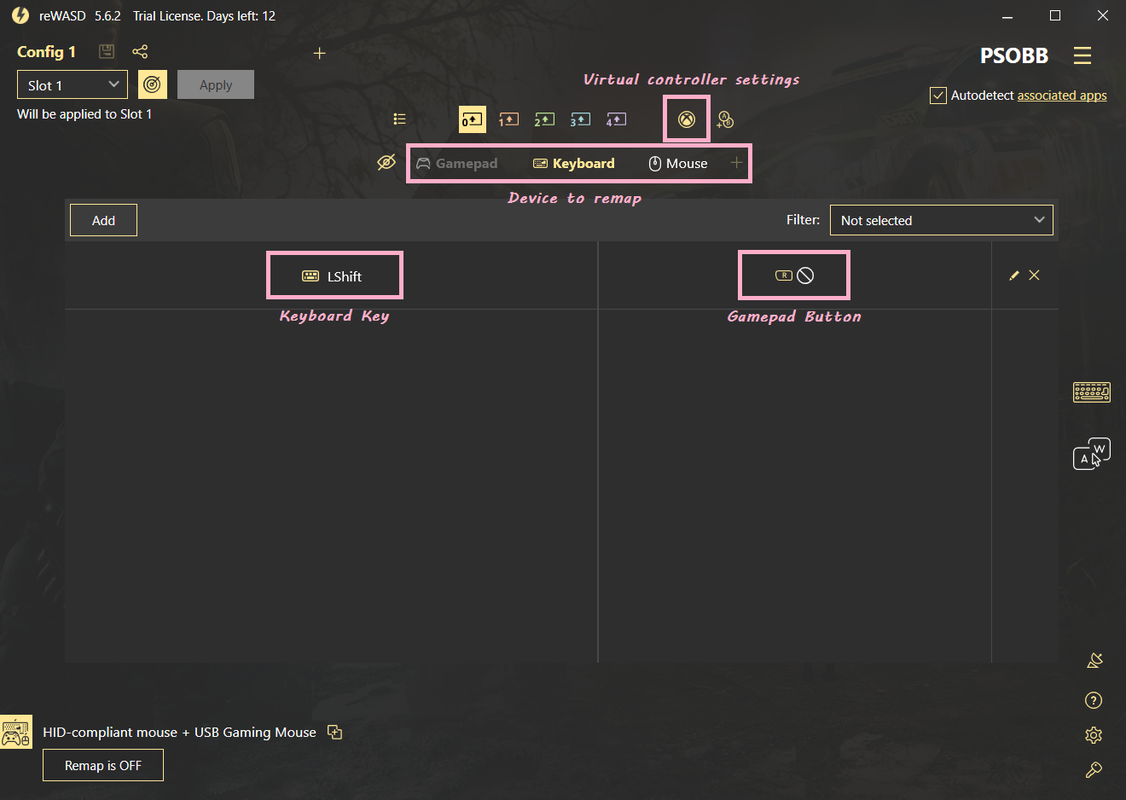Rare
Member
- Guildcard
- 42008648
This will require the PSOBB Palette Manager found here, at least initially. My understanding is that this tool has always allowed gamepad users to access the "back palette" by holding the palette swap button, but this does not work when using the ctrl key on a keyboard. Try using ctrl+1 or any other number and nothing happens. As a keyboard-only user, I tried exploring a few potential workarounds to this, but ultimately wanted to find a solution that did not require a physical controller to be plugged in so that this would be feasible for those who might not even own one.
Disclaimer: Yes, the Palette Manager already allows you to push additional layouts to the game to update your hotkeys, but this isn't exactly ideal for quickly swapping back and forth between palettes mid-combat. Being able to to hotkey every single technique at once for Forces without the need to ever change the palette itself was my primary goal here.
I spent quite a few hours trying to figure this out, and unfortunately I was only able to get this working using a program called reWASD. This program is not free, and I'm still working with the trial period. That being said, I thought this might be useful for players with access to this program, or perhaps someone might have a better solution to offer here!
The main consideration is that you need to emulate a compatible controller so that you can map the controller button input to a keyboard key, while also unmapping the keyboard key's default behavior so that the game properly detects the gamepad input and not the keyboard key (this seems to supersede the gamepad input and prevent use of ctrl+1-0). I initially tried to utilize a few different free programs, such as x360ce which similarly emulates an Xbox 360 controller, but as far as I can tell reWASD is the only program which allows you to unmap keys as well.
Anyways, here's the steps I took:
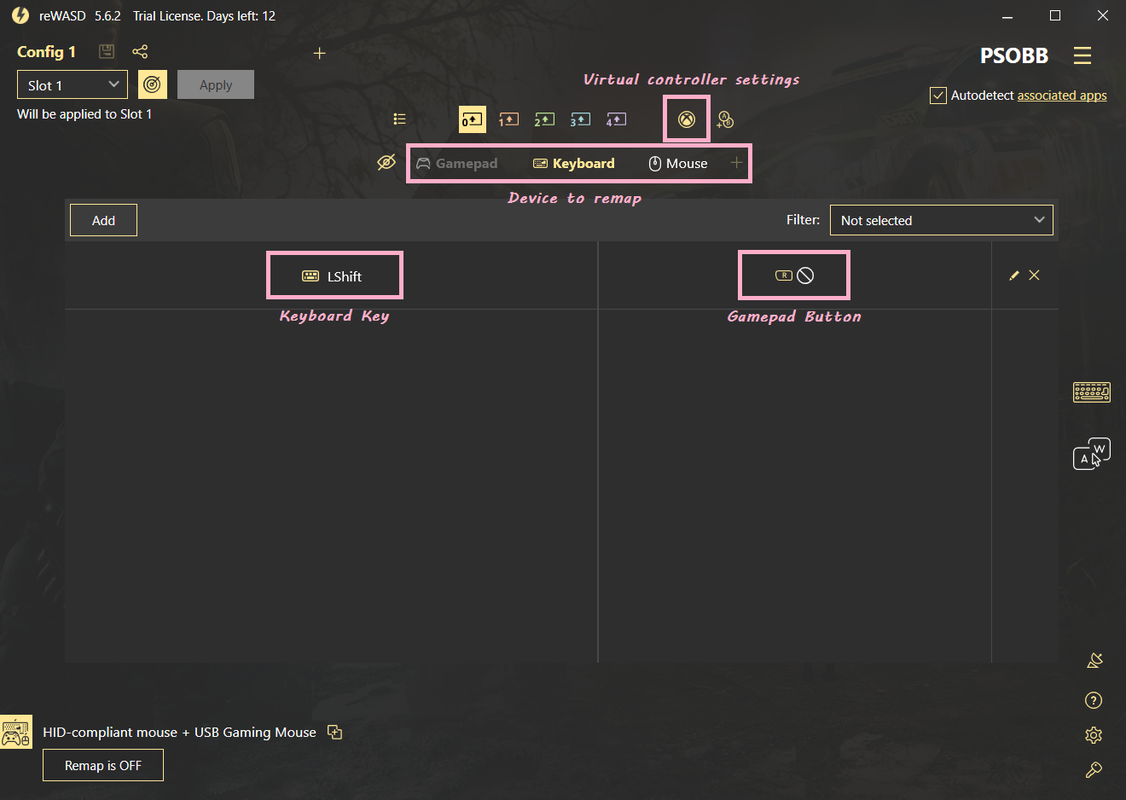
Disclaimer: Yes, the Palette Manager already allows you to push additional layouts to the game to update your hotkeys, but this isn't exactly ideal for quickly swapping back and forth between palettes mid-combat. Being able to to hotkey every single technique at once for Forces without the need to ever change the palette itself was my primary goal here.
I spent quite a few hours trying to figure this out, and unfortunately I was only able to get this working using a program called reWASD. This program is not free, and I'm still working with the trial period. That being said, I thought this might be useful for players with access to this program, or perhaps someone might have a better solution to offer here!
The main consideration is that you need to emulate a compatible controller so that you can map the controller button input to a keyboard key, while also unmapping the keyboard key's default behavior so that the game properly detects the gamepad input and not the keyboard key (this seems to supersede the gamepad input and prevent use of ctrl+1-0). I initially tried to utilize a few different free programs, such as x360ce which similarly emulates an Xbox 360 controller, but as far as I can tell reWASD is the only program which allows you to unmap keys as well.
Anyways, here's the steps I took:
- Assign hotkeys as desired in the PSOBB palette manager. You can press "ctrl" to swap to the back palette and assign those as well. Make sure to save the palette so you can reload it later if you need to make any quick adjustments. Keep the Palette Manager open for now.
- In reWASD, add a new game from the top-right drop down. Name it as you wish and add your psobb.exe file. It might be possible to skip this step if you just leave the remap on regardless of the running app.
- In the bottom-left corner, make sure you select the device which corresponds to your keyboard.
- Navigate to the "Virtual controller settings" and select Xbox 360 as your virtual gamepad.
- Make sure keyboard is selected as the device to remap.
- Add a new key and select whatever keyboard key you'd like to act as the palette swapper. "Ctrl" would be the obvious choice but there are a few things to consider. First, reWASD does not allow certain keys to be unmapped: Right Alt, Right Ctrl, Delete, End, and Enter. As such, you will not be able to use any of these keys for this purpose. Furthermore, since the key will need to be unmapped, you should avoid selecting a key that you might need access to while in-game. For example, "Tab" would be a bad choice since this would prevent you from using "Alt+Tab". I ended up choosing "Left Shift" since this was more comfortable than using "Left Ctrl" based on my keyboard's layout, and "Caps Lock" or "Right Shift" would still allow me to type a capital letter if necessary. Note that it's also possible to setup the same mapping for multiple keys if desired.
- In the right column, select the controller button you'd like this key to act as. I believe PSO defaults to the right trigger, but this type of input doesn't seem to actually be supported in-game so I chose the right bumper instead. In theory you could choose any button so long as you then change the pad config within PSO so that palette swap corresponds to that button. Make sure you say "Yes" to unmapping the key's native behavior, or select "Unmap" manually.
- In the top-left, apply and save your config. ensure that "Remap is ON" in the bottom-left corner and then run "joy.cpl" to test things out. You should see the Xbox 360 controller listed under Installed game controllers. You can select the controller and open Properties to ensure the key has been properly remapped. Pressing the key should highlight the corresponding button number (in my case, pressing Left Shift highlights button 6).
- Run the game! Within PSO, enter any level to test things out and finalize setup. First, you will need to push your layout from Palette Manager into PSO. You should see that you have additional options on the back palette of hotkeys now. I'm not sure if this part is necessary, but to make sure the game saved this layout, I customized one of the left/down/right keys in-game before closing Palette Manager.
- Navigate to Options and change the pad button config for the palette swap button so that it corresponds with your remapped key. Now you should be able to hold that button and press any of your hotkeys to make use of the back palette!